この記事をご覧になった皆様、お疲れ様です。さぞiOS実機プレイを乗り越えたり、モバイル特有の動きで大変な思いをしたことでしょう。それももう終わりに近づいています。最難関、iOS製品用の証明書を作らなければならない。本記事は、その最難関を、簡単に説明しちゃいます♪
iOS実機プレイが済んでいると少し楽です。
ステップ1- 証明書の要求
すみません、このステップ1は自分やってしまっているので文字のみで説明します。
※ステップ1はiOS実機プレイをしたことがある方は、スキップで大丈夫だと思います。
まずはMAC標準アプリ、キーチェーンアクセスを開きましょう。
そうしたら、左上のキーチェーンアクセスのメニューを開いて、
証明書アシスタント→認証局に証明書を要求を選択してください。
証明書アシスタントには以下を入力
ユーザーのメールアドレス
通称(自由な名前)
CAのメールアドレスは無記入で良いです。
要求の処理では、ディスクに保存 と 鍵ペア情報を指定にチェック
そうしたら、大事な大事な
CertificateSigningRequest.certSigningRequest
を保存しましょう!場所はデスクトップがいいんかな、わからん。
ステップ2 - iOS Certificate の作成
続いて、Apple Developerにアクセス
↑リンクを押して作業をしましょう。

Certificatesの右の+をクリック
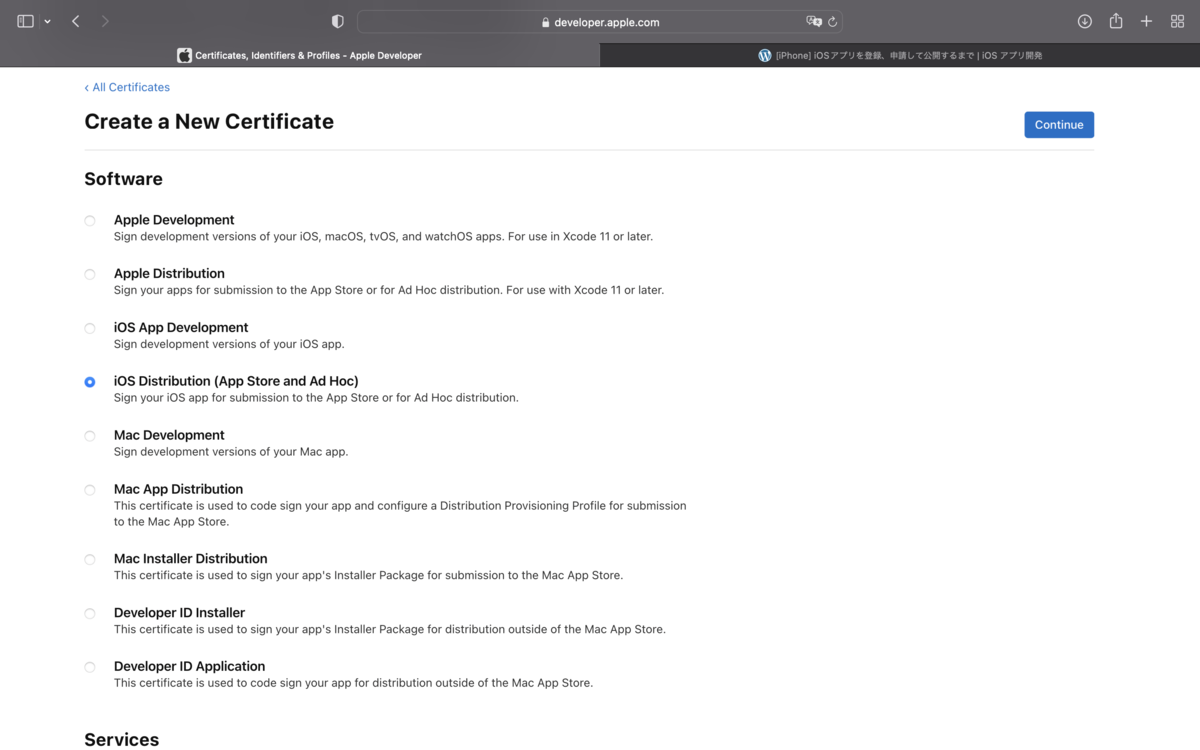
↑のような画面が出てきます。今回は実機プレイではなく、製品版として作りたいので、
iOS Distribution
を選択して、continueを押します。

↑が出てきたら、Choose Fileの中に、先ほど文字のみで説明した
「CertificateSigningRequest.certSigningRequest」を入れます。
そしてcontinue、ダウンロードしましょう!
ステップ3 - App IDの作成
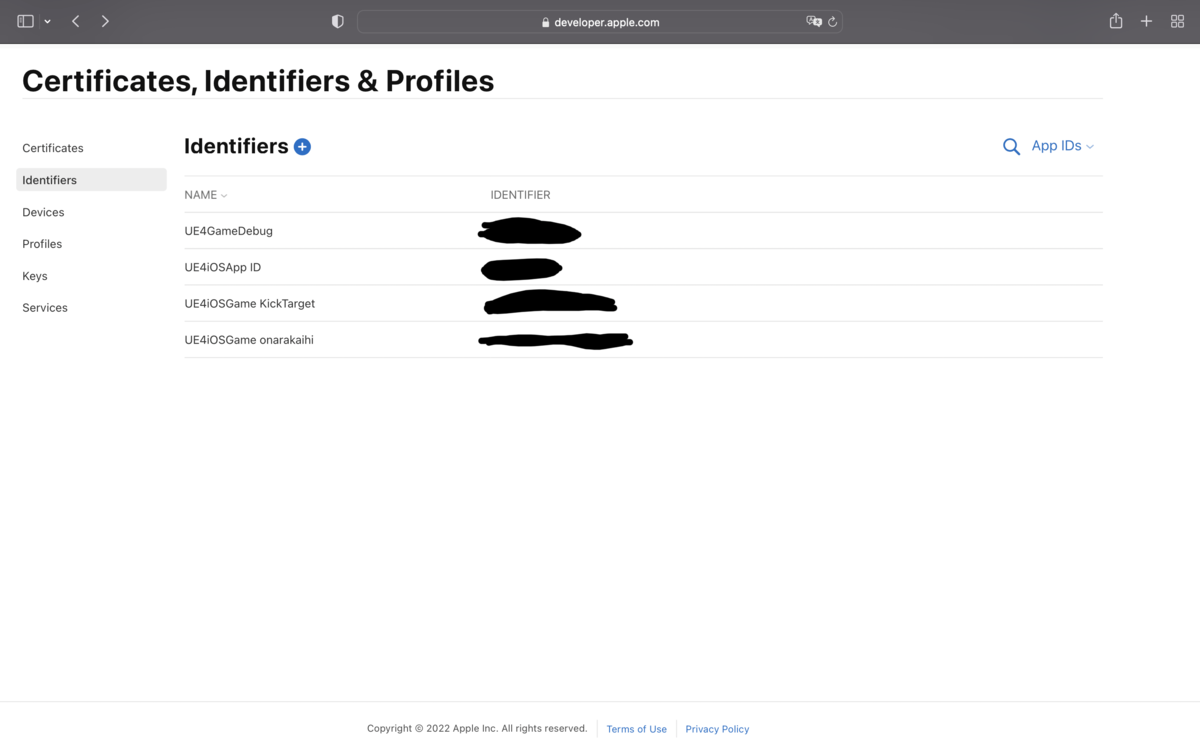
Identifiersに移動して、+を押しましょう。

一番上のAPP IDsを選択して、continue
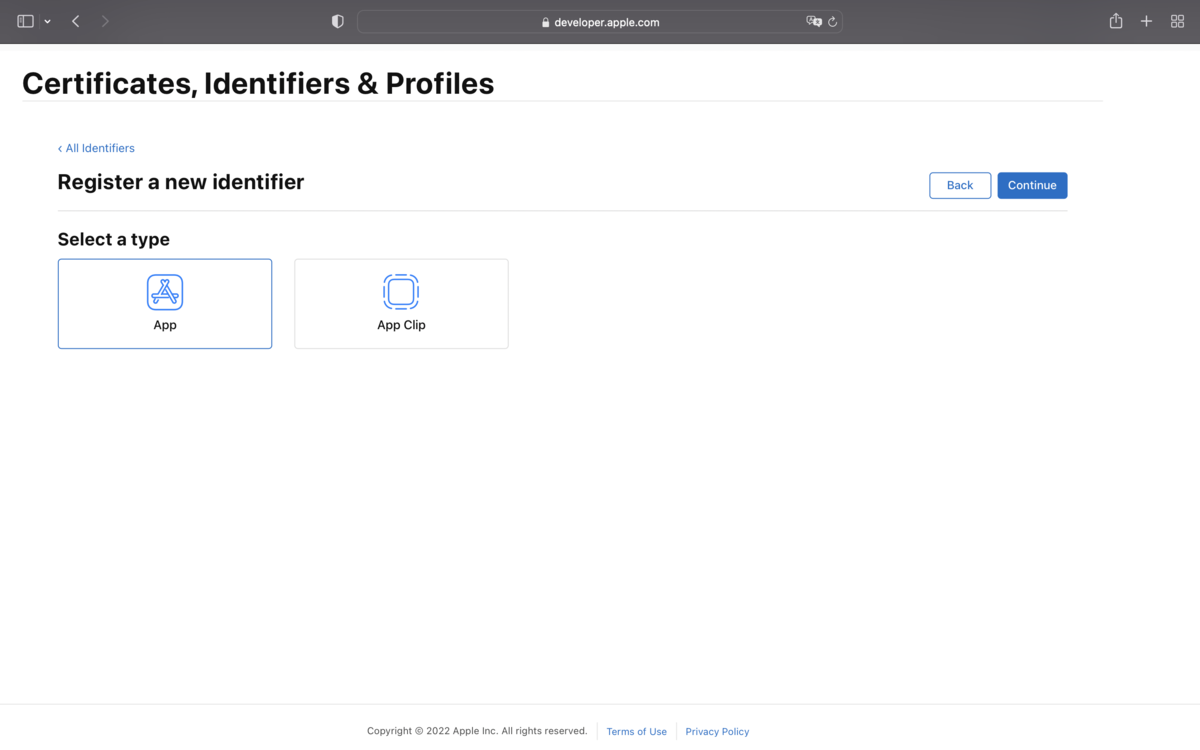
Select a Typeが出てくるので、APPを選択して、continue。
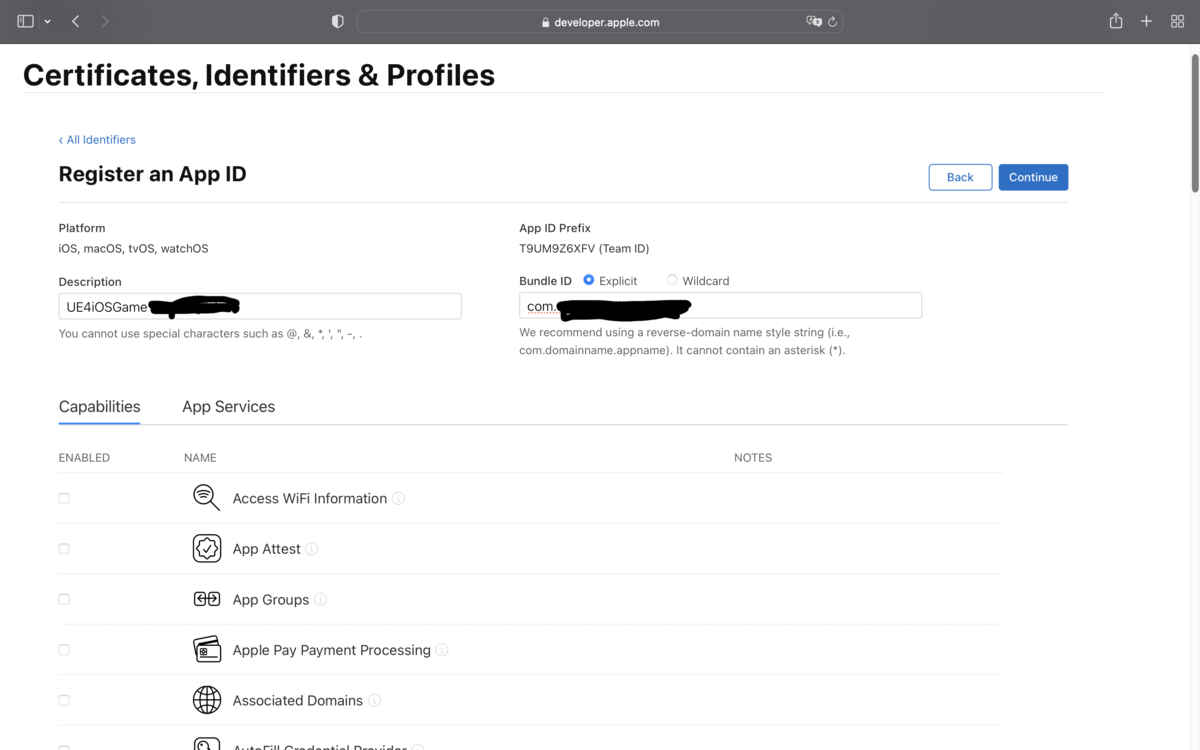
ここが大事ですね、左側のDescriptionは重要ではない方かな、ですが、どのアプリか、簡単にわかるようにしましょう。私は、「UE4iOSGame ”アプリ名”」としました。
右のBundle IDが本題です。製品版なので、Wildcardではなく、Explicitを選択します。
私は、Bundle IDを。。。
com."組織名"."アプリ名"
としました。
例:自分の組織名がhatenaで、アプリ名をクソゲームにするなら、
com.hatena.kusogame
下のCapabilitiesは何も変更していません。
Game Centerを扱う場合はGame Centerにチェックが必要かも、
最後にRegisterを押せば完了!
ステップ4 - Provisioning Profileを作成
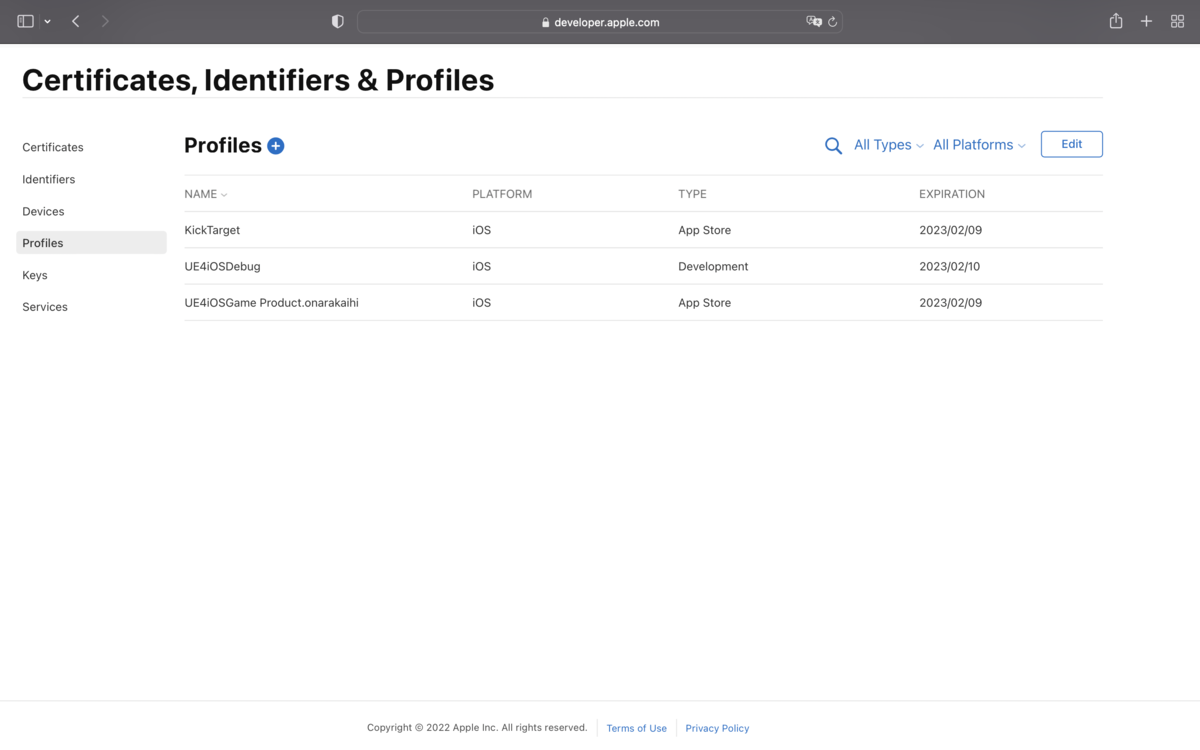
↑またもや+を押しましょう。

製品用なので、DistribtionのApp Storeを選択して、continue。
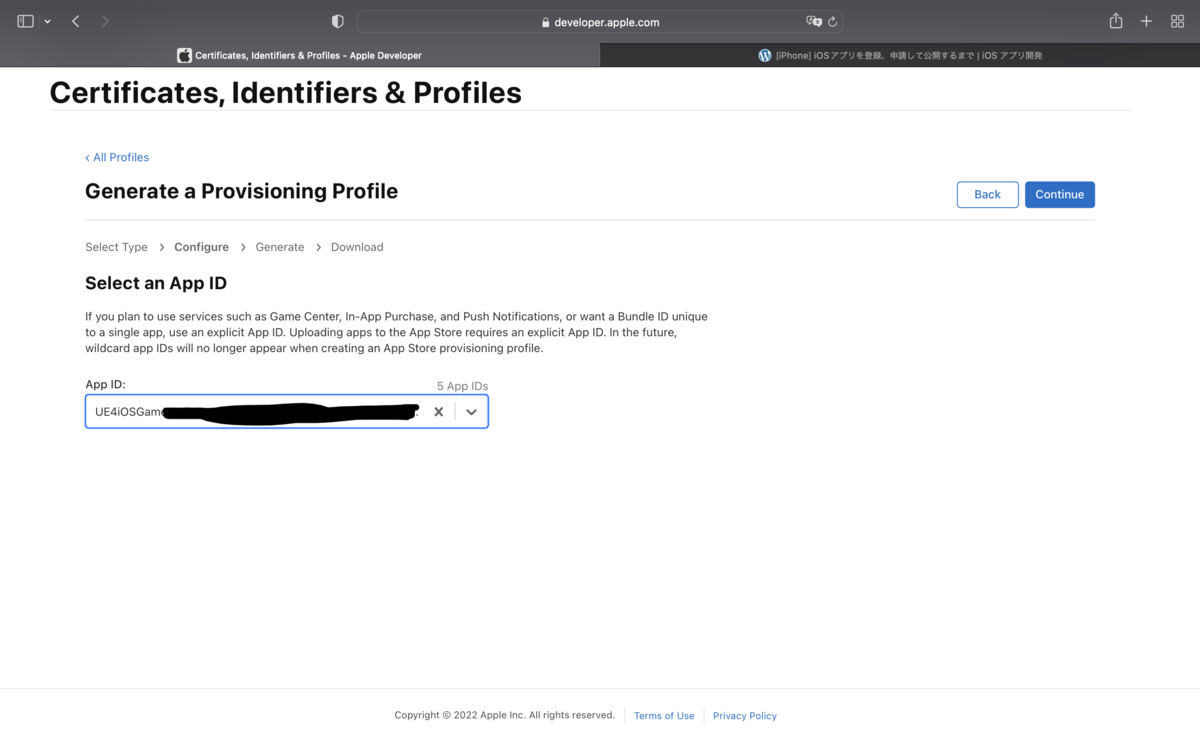
Select an App IDが出てくるので、先ほど作った「com."組織名"."アプリ名"」を選択して、continue!
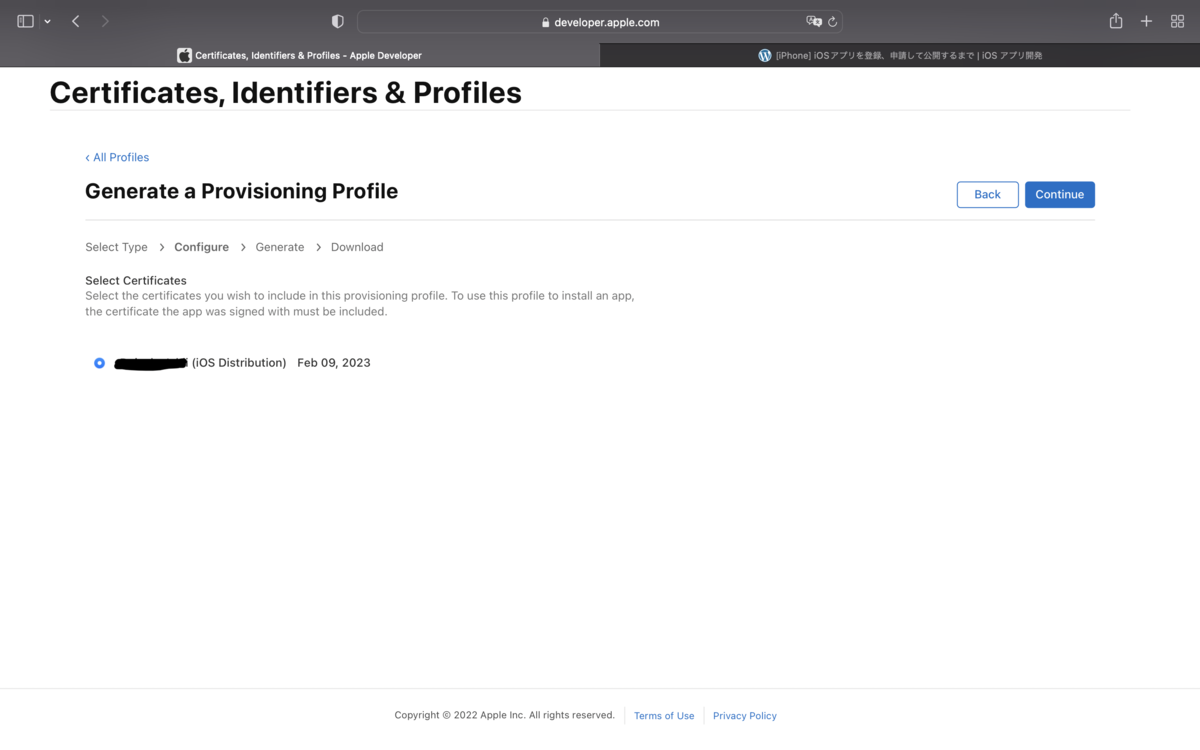
↑ここでは、おそらく最初にダウンロードしたDistribution証明書が表示されると思われる。
押したら、continue!
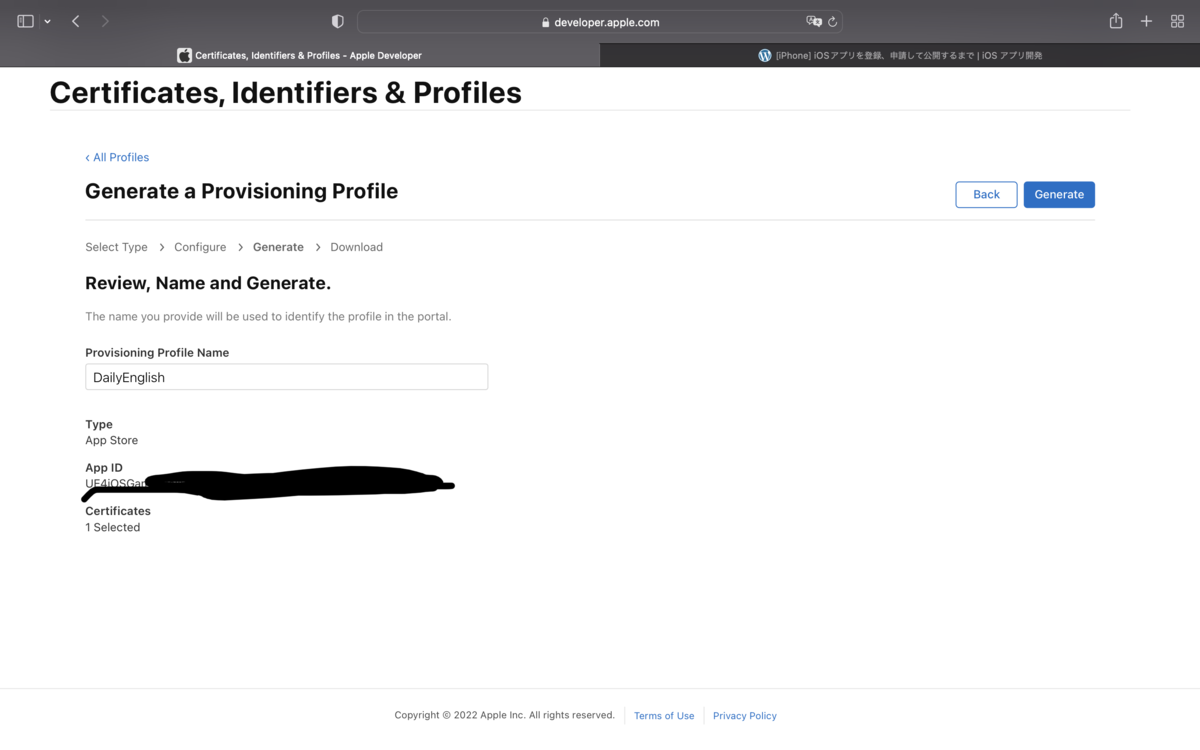
そしたら、確認と共に名前を指定するところがあるので、今回私がリリースする「日常英単語」ということで名前はDailyEnglishにしました。
そうしましたら、Generateを押しましょう!
おしまい!!
とは言っても全てがおしまいではなく、UE4側で作成しなければなりません。
それは、後編という形で語ろうと思います。
とにかくここまではお疲れ様です!!
と見せかけて後編あります😂